
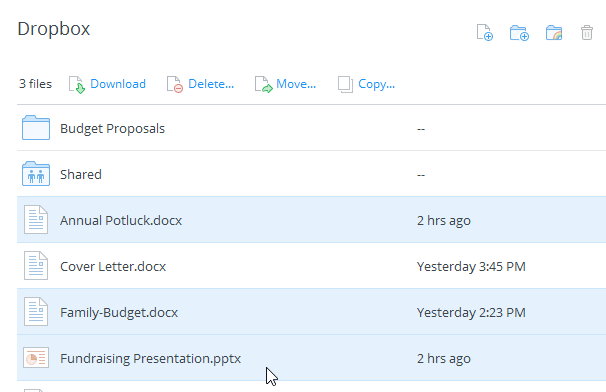
- #HOW TO DROPBOX A FILE TO SOMEONE ON AERIES HOW TO#
- #HOW TO DROPBOX A FILE TO SOMEONE ON AERIES ANDROID#
Step 2: Now select the permissions& you can select the permission for who can view or edit the folder or files. Once selected& right-click and select “Share” from the given options. You can also select multiple files from within a folder. Step 1: Go to Dropbox and find the folder that you want to share. It is a simple process and is similar to the process that we have used for sharing a single file. You can also share multiple files on Dropbox. A pop-up window will appear telling you that the file is shared successfully. Step 4: When ready& go to the bottom-right corner and select “Share”. Step 3: From the share window you can select the preferences& add a user& or attach a message as per requirement. If you are using a Dropbox folder& you need to right-click the file to find “Share”. Step 2: Now when you hover the mouse on the selected file a “Share” button will appear. Once logged in successfully& select the file that you want to share. If you don’t have then go to and sign in using your user id and password. Step 1: Open the Dropbox folder from your computer. Let us do it by following some simple steps You can share it with either a single user or multiple users. You can easily share a single file on Dropbox on the computer. You can share both single and multiple files. If you want to share files on a computer& it also provides you the ability to share them.

#HOW TO DROPBOX A FILE TO SOMEONE ON AERIES ANDROID#
You can access these files anytime you want from your computer& Android phone& iPhone& etc.
#HOW TO DROPBOX A FILE TO SOMEONE ON AERIES HOW TO#
Part 2 Part 2: How to Share Files on Dropbox on Computerĭropbox provides you the ability to store all sorts of files on a remote server. Now you can share the link with anyone you want. Dropbox will launch you into your chosen app. For a simple way to share a link& you can choose an email. Step 3: Now select the way you want to share the file. Step 2: Now click on the “Share” button from the top navigation bar. Step 1: Launch the Dropbox app from your iPhone or iPad and navigate the file that you want to share with others. To complete this process& let us go through some simple steps. You can complete this sharing using a link from your iPhone. Sharing large files on Dropbox is easy using your iPhone or iPad. 1.2 Share Files via Dropbox on iPhone/iPad The receiver can easily access your file by clicking on that link. Once you are done with this& simply click on the “send” button and you are done. You just need to add the name of the recipient. Step 3: If you have chosen the conventional message app from your Android phone& the link will be automatically pasted in your message box.

You can do this from the list of the apps present on your phone. Now select the app that you want to send the link to. Step 2: Select “Create link” from the pop-up that has appeared. This will provide you with several options. Step 1: Start with finding the files that you want to share. You can do this by sharing links to other apps like Facebook& Twitter& Skype& etc. You can easily share files on Dropbox using your Android phone. There are several situations in which sharing files becomes compulsory from a business or student point of view. 1.1 Share Files via Dropbox on Android Phone You can also send files up to 250 GB using the Creative Tools Add-on. Dropbox allows you to send a large media file& CAD drawing& video file& or graphics to others.ĭropbox transfer allows you to send files up to 100 GB without occupying a space in your Dropbox. You can share files on both Android as well as iOS platforms. Sharing files on the phone using Dropbox is easy. Part 1 Part 1: How to use Dropbox to share files on Phone?


 0 kommentar(er)
0 kommentar(er)
